| Debian 環境セットアップ |
文章をこうやってホームページに展開しながらも、「あ~っ 更新が面倒!」と感じて、すぐにCMS(コンテンツ・マネジメント・システム)に移すことを検討。
XHTML+CSSでページを作ると、どうしても1日1ページは書けそうもないけど、CMSであれば、毎日でもかけるような気がしたので、一気にCMSにサイトを移すことにしました。
CMSといっても、まだまだ発展途中のようなので、比較的拡張性の高いJoomla!をインストールすることにしました。 手順の例はバージョン1.0.11JPです。
今は、バージョン1.0.12JPをインストールしていますが、手順は変わりません。
Joomla!はオープンソースなので、基本的にLAMPの環境で動作します。 LAMPとは、同じオープンソースのLinux、Apache、Mysql、PHP等のオープンソース群のこと。 まずはこの環境があるサーバを用意します。
今回はコンパイルしてサーバー環境を作るのは面倒なので、Debianパッケージで揃えました。
Apacheのインストール
# apt-get install apache2-mpm-prefork(Apacheをパッケージでインストール)
# vi /etc/apache2/sites-available/default (コンフィグを編集)
# /etc/init.d/apache2 restart (Apacheの再起動)
| ・<VirtualHost www.seadigit.net> (ホスト名を設定) ・DocumentRoot /home/www/htdocs/ (ドキュメントルート変更) ・Indexesオプション削除 ・AllowOverride All (.htaccessの有効化) ・##RedirectMatch ^/$ /apache2-default/ (デフォルトのコメント) ・ServerSignature Off (サーバー名表示の無効化) |
php4のインストール
# apt-get install php4
# apt-get install libapache2-mod-php4
# apt-get install php4-mysql
基本的に上記で設定が自動的にできているはずなので、Apacheを再起動する。
# /etc/init.d/apache2 restart (Apacheの再起動)
PHPが正常に起動しているどうかは、下記内容の.phpファイルを作ってアクセスしてみることで判断できます。(PHPの設定情報などが表示されます。)
<?php phpinfo(); ?>
もし、エラーが出ている場合は、PHPのモジュールが読み込まれていない場合があります。
その場合は、 /etc/apache2/mods-enabled/下にphpのシンボリックリンクができているかを確認。
ない場合は
# a2enmod php4
# /etc/init.d/apache2 restart
Mysqlのインストール
# apt-get install mysql-server-4.1
インストールはこれだけです。 このコマンドを実行することで、すでにMysqlのプロセスが立ち上がっています。
まずは管理者パスワードを設定します。
# mysqladmin -u root password '管理者パスワード''
# mysql -u root -p (管理者でログインします)
Joomla!がアクセスするユーザーを作成
mysql> GRANT ALL PRIVILEGES ON *.* TO ユーザー名@localhost IDENTIFIED BY 'ユーザーパスワード' WITH GRANT OPTION;
Joomla!で使用するデータベース(空)を作成
mysql> create database データベース名;
これでJoomla!をインストールする準備ができました。 先ほどのPHPの設定環境のページにてMySQLの記述が閲覧できれば、準備完了です。
Joomla! のインストール
(1)ファイルの展開
まずは、Joomla!をダウンロードします。
Joomla!じゃぱん
2007年1月12日時点の最新版は、1.0.11JP なのでこれをダウンロードします。
ダウンロードしたファイルは、ZIPで圧縮されているだけなので、解答したすべてのファイルを公開サーバにアップロードする。
joomlaのインストーラーはとても親切で、インストールしたディレクトリ(URL)にアクセスするとインストール画面が表示されます。赤色のメッセー
ジで「この設定を変更して」と書いてあるので、その通りに変更すれば、簡単にインストールができるようになっています。
(2)インストーラ画面の表示
まずはなにも考えず、Joomla!を展開したURLをブラウザでアクセスしてみます。
例えば、www.fulldigit.netのドキュメントルートにJoomla!を展開した場合は、下記のようにアクセスして下さい。
http://www.fulldigit.net/
【注意】Joomla!を展開したディレクトリに既存のindex.htmlが存在した場合は、Webサーバの設定によっては index.htmlが優先して表示されてしまいます。そんな場合は、index.phpを明示的にアクセスして下さい。
http://www.fulldigit.net/index.php
最初に表示される画面
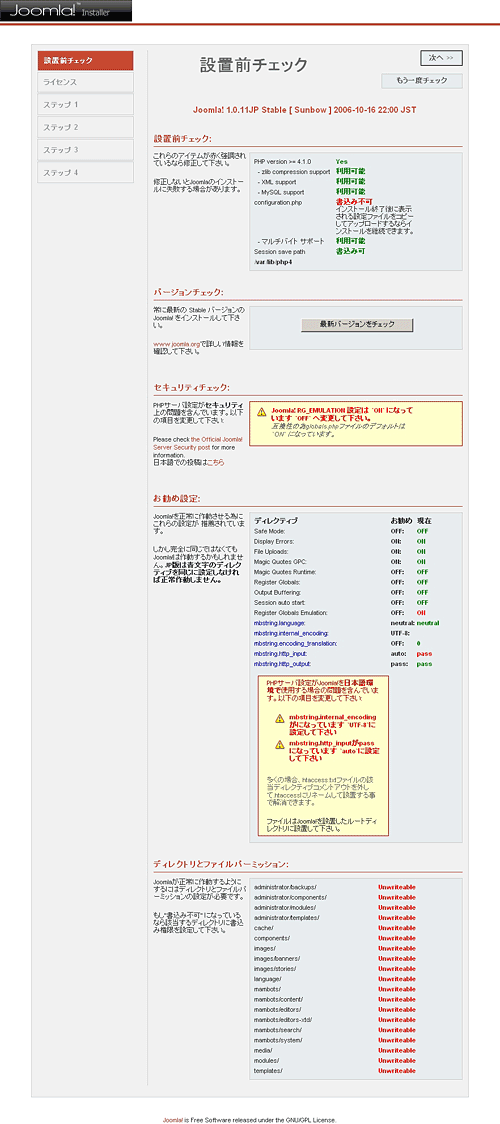
(3)パーミッションの変更
下記ディレクトリをすべてchmod 707
administrator/backups
administrator/components
administrator/modules
administrator/templates
cache
components
images
images/banners
images/stories
language
mambots
mambots/content
mambots/editors
mambots/editors-xtd
mambots/search
mambots/system
media
modules
templates
(4)付属の.htaccessの設置
PHPの設定については、Joomlaで提供されている.htaccessを使えば、ほとんどOK!
# mv htaccess.txt .htaccess
.htaccessにリネームしたら、Internal Server Errorが出る場合がありますが、これは個別の.htaccessが利用できなくなっているだけなので、.htaccessが利用できるように設定を変更します。
# vi /etc/apache2/sites-available/default
</Directory>
Options FollowSymLinks
AllowOverride None → All(変更)
<Directory/>
※makeインストールの場合は、/usr/local/apache2/conf/httpd.confの中を変更することになる。
また、mod_rewriteが取り込まれていなくてエラーが出ている場合は
# a2enmod rewrite
phpの設定変更に関しては、php.iniを直接触るのでもいいので、その場合は下記のファイルを修正します。
# vi /etc/php4/apache2/php.ini (apt-get でインストールしたphpの場合)
# vi /usr/local/lib/php.ini (makeでインストールしたphpの場合)
php.iniを修正したらapacheを再起動します。
# /etc/init.d/apache2 restart
(5)Core 設定
Joomla! RG_EMULATION 設定は `ON` になっています `OFF` へ変更して下さい。
互換性の為globals.phpファイルのデフォルトは`ON` になっています。
といった セキュリティチェックのメッセージが出ている場合は、Register Globals Emulation (RG_Emulation)を `OFF` にすることで安全になります。
OFF にするには、 ルートフォルダに存在する globals.php ファイルを次のように変更します。
define( 'RG_EMULATION', 1 ); → define( 'RG_EMULATION', 0 );
ここまで行なえば、もう一度チェックを行ないます。
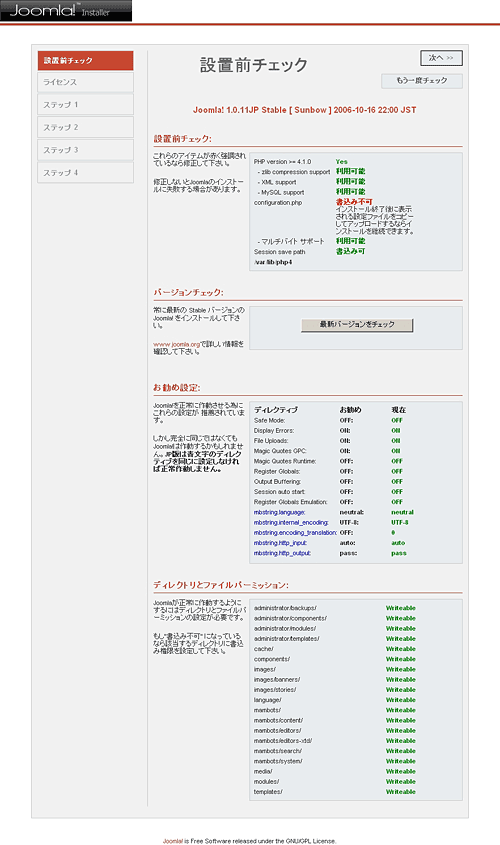
onfiguration.phpが書き込み不可と表示されていますが、インストール前にconfiguration.php-distからリネームすると、インストール画面がエラーとなってしまいます。(バグ?)
なので、ここは放っておきます。(後でリネームします)
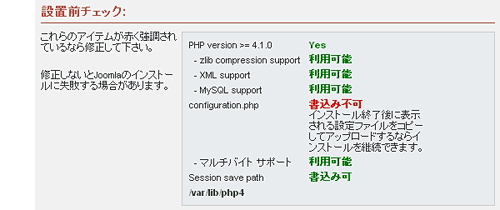
(5)ライセンス画面
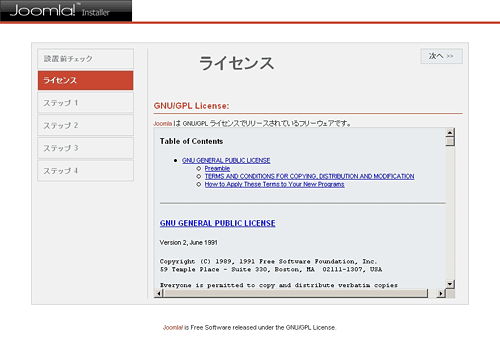
ライセンスは英語なので適当に流して「次へ>>」を押します。
(6)データベースの設定
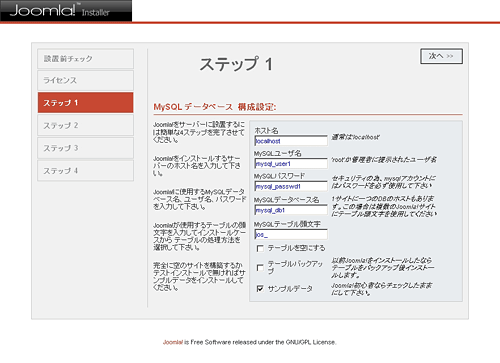
ステップ1では、サーバやmysqlのアカウントなどの情報などを入力します。
自分で構築したサーバであれば、mysqlのアカウントは自由に設定できますが、レンタルサーバなどを利用している場合は、サービス業者に尋ねてください。
なお、「サンプルデータ」をクリックしておくと、最初にデモデータがインストールされます。 Joomla!のコンテンツ管理は慣れるまで複雑なので、最初はデモデータをインストールしたほうが良いでしょう。
私はいつでもテストができるよう、デモ環境と本番環境を容易しました。本番環境はデモデータをインストールしていません。
(7)サイト名の入力
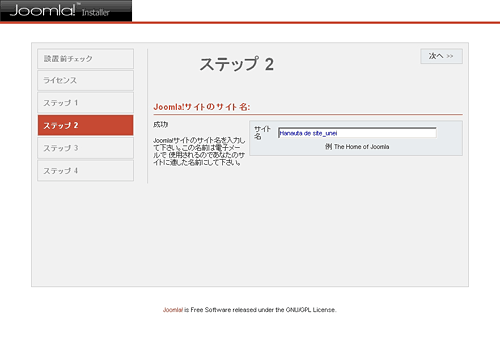
サイト名を入力します。 サイト名はインストール後も変更できます。
(8)サイトのURLや管理者の情報
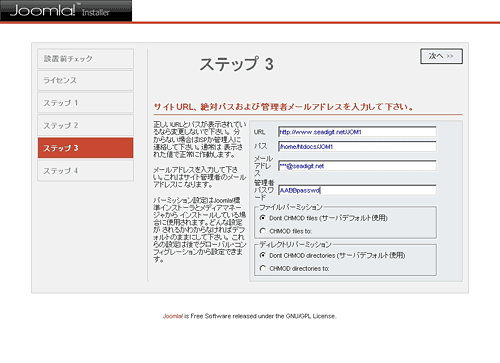
ステップ3では、サイトURLや絶対パス、メールアドレスなどを入力します。
ほとんどの場合メールアドレスだけ、入力するだけでOKです。
【注意】
この次の画面で、コンフィグファイルに書き込まれるようになっているので、ここで先ほど行なわなかったconfiguration.phpを
configuration.php-distからコピーして作成します。上書きされるので、パーミッション、オーナーとも確認して下さい。
(9)インストール完了
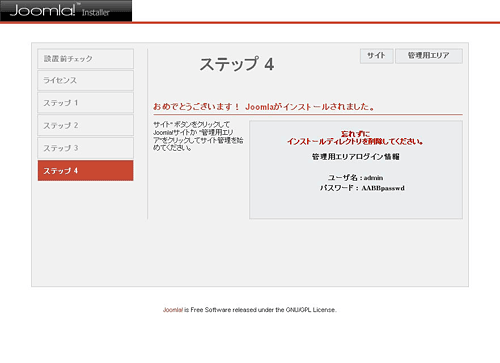
これでインストールが完了しました。
ユーザー名、パスワードは忘れないように注意してください。
次は「管理用エリア」を押下します。
(10)最後に

最後にインストールディレクトリを削除します。
インストールディレクトリは、[joomlaインストールDir]/installation です。
インストールディレクトリを削除した後、このページをリロードすれば、joomla!の管理画面(ログイン画面)が表示されますので、先ほどのユーザー名、パスワードを入力して、ログインしてください。
あとは、いろいろといじり倒すだけです。