Joomla!のインストール(1) では、Joomal!インストールの環境設定まで行いました。
後は、データベースの設定等を行うだけで、インストールが完了します。
(5)ライセンス画面
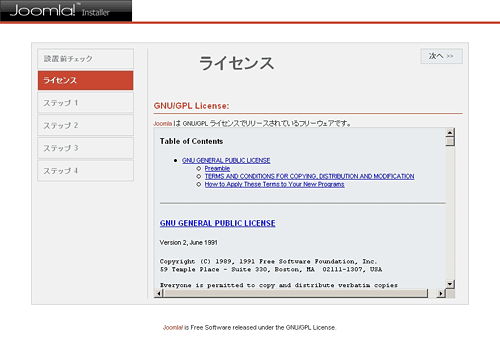
ライセンスは英語なので適当に流して「次へ>>」を押します。
(6)データベースの設定
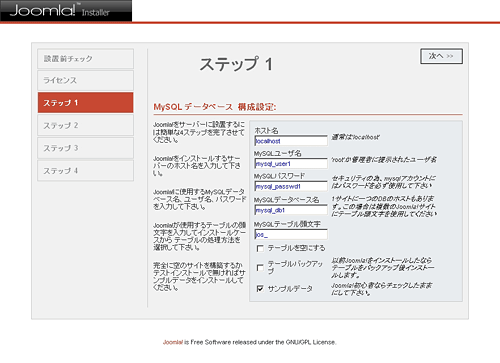
ステップ1では、サーバやmysqlのアカウントなどの情報などを入力します。
自分で構築したサーバであれば、mysqlのアカウントは自由に設定できますが、レンタルサーバなどを利用している場合は、サービス業者に尋ねてください。
なお、「サンプルデータ」をクリックしておくと、最初にデモデータがインストールされます。 Joomla!のコンテンツ管理は慣れるまで複雑なので、最初はデモデータをインストールしたほうが良いでしょう。
私はいつでもテストができるよう、デモ環境と本番環境を容易しました。本番環境はデモデータをインストールしていません。
(7)サイト名の入力
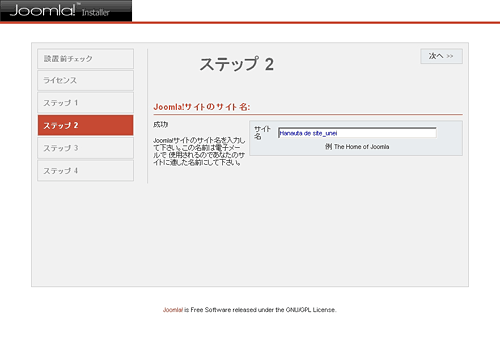
サイト名を入力します。 サイト名はインストール後も変更できます。
(8)サイトのURLや管理者の情報
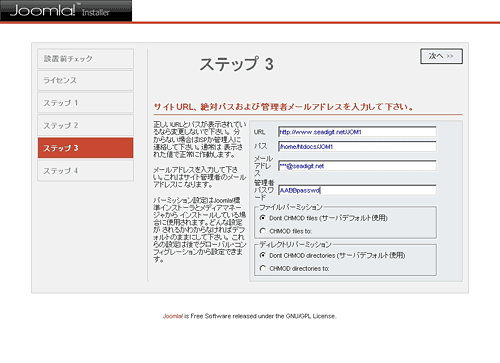
ステップ3では、サイトURLや絶対パス、メールアドレスなどを入力します。
ほとんどの場合メールアドレスだけ、入力するだけでOKです。
【注意】
この次の画面で、コンフィグファイルに書き込まれるようになっているので、ここで先ほど行なわなかったconfiguration.phpを
configuration.php-distからコピーして作成します。上書きされるので、パーミッション、オーナーとも確認します。
もし、configuration.phpをコピーし忘れたら...。
インストールは正常に終了しますが、configuration.phpを自分で作るハメになります。これが結構辛い。
私はこれにハマりました。(笑)
(9)インストール完了
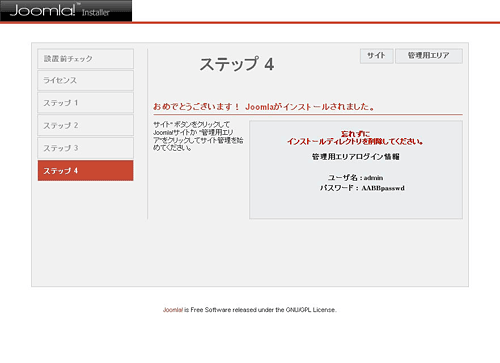
これでインストールが完了しました。
ユーザー名、パスワードは忘れないように注意してください。
次は「管理用エリア」を押下します。
(10)最後に

最後にインストールディレクトリを削除します。
インストールディレクトリは、[joomlaインストールDir]/installation です。
インストールディレクトリを削除した後、このページをリロードすれば、joomla!の管理画面(ログイン画面)が表示されますので、先ほどのユーザー名、パスワードを入力して、ログインしてください。
あとは、いろいろといじり倒すだけです。